Настройка Ubuntu после установки
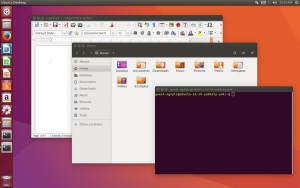 Как бы не старались разработчики, но в любой операционной системе после ее установки всегда остается пару пунктов, которые пользователь должен сам настроить. Ubuntu не исключение. Кроме того, поскольку Linux как конструктор — что хочешь то и строишь, то здесь этих пунктов может быть очень много. Мы в этой статье не будем вникать в тонкости пересборки ядра и тому подобное, а рассмотрим топ 10 того, что нужно сделать после установки Ubuntu для того, чтобы ей было удобно пользоваться. Итак, настройка Ubuntu — начнём!
Как бы не старались разработчики, но в любой операционной системе после ее установки всегда остается пару пунктов, которые пользователь должен сам настроить. Ubuntu не исключение. Кроме того, поскольку Linux как конструктор — что хочешь то и строишь, то здесь этих пунктов может быть очень много. Мы в этой статье не будем вникать в тонкости пересборки ядра и тому подобное, а рассмотрим топ 10 того, что нужно сделать после установки Ubuntu для того, чтобы ей было удобно пользоваться. Итак, настройка Ubuntu — начнём!
1. Обновление
Даже если во время установки системы вы выбирали установку обновлений, все равно после первой загрузки Ubuntu, она скорее всего сообщит вам о их наличии.
Если этого не произошло, нужно самостоятельно открыть менеджер обновлений и установить их, если таковые имеются.
С помощью обновлений разработчики устраняют различные ошибки системы. Так же таким способом вы получаете новые версии программ. Поэтому обновления лучше устанавливать.
Откройте меню Dash и в поиске введите «Обновления» или, если у вас английский язык «Update».
Откройте утилиту. Она проверит наличие обновлений и покажет результат. Можно посмотреть какие обновления имеются, посмотреть их описание.
Ознакомившись нажимаем «Установить сейчас». Появится запрос пароля.
Вводите пароль который вы указывали во время установки Ubuntu. Начнется установка обновлений.
Ещё один способ установки обновлений через терминал. Его проще всего его открыть комбинацией клавиш «Ctr+Alt+T». Теперь в терминале введите команду:
И нажмите Enter
Терминал тоже попросит ввести пароль администратора.
Не обращайте внимание на то, что когда вы будете писать пароль, в терминале ничего не будет отображаться, так и должно быть. Это сделано в целях безопасности. Если вам так неудобно есть возможность включить отображение ввода пароля в виде звёздочек .
Ждем пока закончится проверка обновлений
И вводим ещё одну команду для их установки. Она почти не отличается от предыдущей:
Начнётся скачивание и установка обновлений. После установки обновлений нужно будет перезагрузить компьютер.
2. Локализация Ubuntu
Даже если во время установки системы вы выбирали русский язык как системный, после установки Ubuntu не будет полностью локализована. Как и в случае с обновлениями, она может сама об этом сообщить, если нет, открываем Dash и пишем «Язык» или «Language» и открываем программу «Язык системы».
И скажет что не все языковые пакеты были установлены.
Нажимаем «Установить» и вводим пароль администратора. Начнется установка пакетов. Ждем завершения.
Полностью локализация заработает при следующем входе в систему.
3. Настройка переключения раскладки клавиатуры
По умолчанию для переключения раскладки клавиатуры в Ubuntu используется комбинация клавиш Super+Пробел, что может быть не совсем удобно. Чтобы изменить клавиши для смены раскладки нажмите на значек языка в трее и выберите «Параметры ввода текста»
Откроется окно «Ввод текста». Если вам нужно добавить какой-нибудь язык, в левой части окна нажмите плюс в поле «Используемые источники ввода»
Выберите нужный и нажмите «Добавить»
Чтобы назначить свои клавиши для смены раскладки клавиатуры нажмите на поле «Переключаться на следующий источник с помощью» и нажмите свою комбинацию.
После этого можно закрывать утилиту.
4. Настройка источников обновлений
Через Dash открываем утилиту «Программы и обновления»
На первой вкладке «Программное обеспечение Ubuntu» меняем сервер загрузки пакетов. Рекомендуется установить «Основной».
Для этого нужно будет ввести пароль администратора.
На следующей вкладке «Другое ПО» отмечаем пункты «Партнеры Canonical» и «Партнеры Canonical (Исходный код)». В этом репозитории находятся закрытые программы, такие как Skype, Adobe Reader и т. п.
Все действия с источниками приложений происходят от имени администратора, поэтому снова нужно ввести свой пароль.
Так как мы добавили новые источники приложений, нужно обновить индексные файлы для того, чтобы новые приложения можно было установить. Это можно сделать сразу. При закрытии программы появится предложение обновить информацию о доступном программном обеспечении.
Вкладки «Обновления» и «Аутентификация» можно не трогать.
5. Установка проприетарных драйверов.
Если на вашей машине установлены видеокарты от ATI или Nvidia рекомендуется установить несвободные драйвера для того, чтобы получить от видеокарт больше производительности.
Для установки несвободных драйверов нужно запустить утилиту «Программы и обновления», которая рассматривалась выше и перейти на вкладку «Дополнительные драйверы». Ubuntu произведет поиск всех доступных для установки пакетов. Здесь отображаются не только драйвера на видеокарты но и другие доступные проприетарные драйвера, например на Wi-Fi адаптер.
Устанавливаете драйвера и после перезагружаете компьютер.
6. Установка кодеков
Для воспроизведения разных типов медиафайлов нужно установить дополнительные библиотеки и кодеки, которые не поставляются с Ubuntu. В репозитории есть пакет ubuntu-restricted-extras который устанавливает все необходимое для воспроизведения медиафайлов. Устанавливается он командой
Во время установки также будут скачаны и установлены шрифты от Microsoft для их использования нужно принять лицензионное соглашение, которое появится в терминале.
Для его принятия нажмите «Tab» или стрелку вправо и нажмите «Enter».
7. Дополнительные программы для настройки Ubuntu
К сожалению из коробки в Ubuntu нет некоторых программ, которые помогут нам ее донастроить поэтому давайте сейчас установим их.
Dconf-editor — это программа для настройки системы. Новичку она может показаться запутанной, но на самом деле к ней не так часто придется обращаться. Установка
Unity Tweak Tool
Этот твикер нужен для настройки внешнего вида Ubuntu. С его помощью можно изменить тему оформления, иконки, шрифты. Можно настроить поведение и отображения верхней панели, лаунчера и много чего еще. В общем Unity Tweak Tool заслуживает отдельного обзора, который возможно в скором появится на нашем сайте. Установка Unity Tweak Tool:
8. Отключаем веб-поиск в Dash
Хоть на фоне шумихи вокруг сбора данных в Windows 10 это выглядит мелочью, но тем не менее. С Ubuntu 13.10 Canonical внедрила в Unity поиск в интернете прямо из Dash. То-есть когда вы что-то ищите с помощью системного меню, также происходит поиск и в онлайне. Кроме того ваши запросы посылаются на сервера Canonical а с них в Amazon. Благодаря этому вы можете чуть ли не прямо из Dash купить любимый альбом вашей любимой группы.
Но тем не менее не всем такое понравилась. И не всегда дело в паранойе. Все это замедляет работу и так далеко не шустрого Dash. Поэтому если вы предпочитаете обычный браузер таким инновациям, Ubuntu позволяет легко отключить онлайн поиск.
В поиске Dash пишем «Защита и приватность» и запускаем настройку.
Чтобы отключить онлайн поиск, в открывшемся окне переходим на вкладку «Поиск» и переводим тумблер в выключенное состояние.
9. Перенос меню приложения в его окно
В Ubuntu довольно хорошо поработали над экономией пространства на экране компьютера. Одним из решений было перенос меню приложения на верхнюю панель, независимо от положения окна, так называемое глобальное меню. Но снова же, не всем это понравилось. И вот спустя несколько лет разработчики сделали возможность перенести меню приложения в его окно.
Меню на панели
Меню в окне приложения
Для того чтобы меню отображалось в окне приложения. Нужно открыть «Настройки оформления», перейти на вкладку «Режим» и в разделе «Показывать меню для окна» отметить второй пункт «В заголовке окна».
10. Стандартные полосы прокрутки
С переходом на Unity разработчики изменили стандартные полосы прокрутки на свои.
Мнения на счет их удобства разделились. Если вам не удобно пользоваться решением от Canonical, эти полосы прокрутки можно легко отключить. Кроме того, в следующих выпусках Ubuntu планируют отказаться от них и оставить стандартные полосы прокрутки. Итак, чтобы вернуть стандартные полосы прокрутки в Ubuntu выполните в терминале следующую команду:
Вот и все. Конечно можно еще было написать про смену иконок, настройку анимации и эффектов, удалении и установки программ. Но это, по моему мнению, уже больше относится к персонализации системы. А настройка Ubuntu после установки подразумевает под собой больше допиливание ее до состояния беспроблемного использования. А о персонализации обязательно будет написано в других статьях на Geekkies. Так что, если хотите быть в курсе, подписывайтесь на наш сайт в соц. сетях и на RSS канал. Всем пока.