Установка RDP сервера
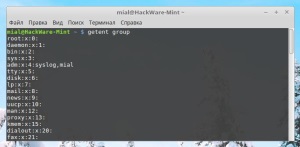 Несмотря на то, что изначально на VPS и выделенном сервере отсутствует возможность подключения к удаленному рабочему столу в графическом режиме, такое подключение можно настроить самостоятельно, установив несколько пакетов, а именно: саму графическую среду и средство для удаленного подключения.
Несмотря на то, что изначально на VPS и выделенном сервере отсутствует возможность подключения к удаленному рабочему столу в графическом режиме, такое подключение можно настроить самостоятельно, установив несколько пакетов, а именно: саму графическую среду и средство для удаленного подключения.
Общая информация
Из графических окружений будет рассмотрена установка следующих:
1) XFCE. Официальный сайт — xfce. org
XFCE по ресурсоёмкости является одним из наиболее «легковесных» графических окружений, поэтому его рекомендуется использовать на VPS с невысокой производительностью.
2) GNOME. Официальный сайт — gnome. org
GNOME является стандартной оболочкой в Debian. Поэтому, если вы обычно работаете именно в этом окружении, то установка его на VPS не составит особых сложностей.
3) Unity. Официальный сайт — unity. ubuntu. com
Unity — свободная оболочка для среды рабочего стола GNOME, разрабатываемая для операционной системы Ubuntu. Начиная с Ubuntu 11.04, Unity пришла на смену классической оболочке GNOME.
4) X Window System. Официальный сайт — x. org
Из программных средств для создания удаленного подключения будет рассмотрена установка сервера XRDP. который позволяет подключаться к VPS по RDP протоколу. В ОС Windows в качестве клиента используется утилита mstsc .
Установка графической оболочки и XRDP
Debian 7.4 (32 и 64 bit)
1. Обновляем список доступных пакетов:
2. Устанавливаем графическое окружение и xRDP:
3. Редактируем файл запуска xRDP. Наща цель — настроить автоматическую загрузку графической оболочки при запуске VPS. Воспользуемся любым редактором, например, nano :
Добавляем в файл startwm. sh следующие строки:
В обязательном порядке добавьте в конце пустую строку. Сохраните результаты при помощи нажатия клавиш Ctrl+O и выйдите из меню редактора — Ctrl+X .
4. Делаем перезапуск xRDP сервера при помощи команды
5. По окончании выполнения вышеописанных шагов необходимо перезапустить VPS из панели управления SolusVM либо выполнив команду
CentOS 6.*
1. Обновляем список доступных пакетов:
2. Устанавливаем графическое окружение:
3. Подключаем репозитории EPEL и Desktop:
4. Выполняем установку xRDP и добавляем его в автозапуск:
5. Настраиваем сетевые подключения. Для начала выполняем команду
Отобразится диалоговое окно, в котором необходимо выбрать DNS configuration. после чего нажать клавишу Enter .
В следующем окне конфигурации в поле Primary DNS указываем IP адрес 8.8.8.8. а в поле для Secondary DNS вводим IP адрес 4.2.2.3. Затем нажимаем ОК. Сохраняем внесенные изменения, нажав на кнопку Save&Quit .
6. Перезапускаем виртуальный сервер через SolusVM или выполняем команду
CentOS 7
1. Выполняем обновление пакетов:
2. Добавляем репозитории EPEL и Desktop:
3. Устанавливаем графическое окружение и xRDP:
4. Обязательно необходимо указать графическую оболочку, которая будет доступна по умолчанию. Команда:
5. Чтобы xRDP загружался автоматически при старте виртуального сервера, дополнительно выполняем следующие команды:
6. Отключаем Firewalld:
7. Перезапускаем виртуальный сервер через SolusVM или выполняем команду
Ubuntu 12.04 (64 bit)
1. Выполняем обновление пакетов
2. Устанавливаем графическое окружение и сервис xRDP:
3. Настраиваем автозагрузку xRDP:
4. По окончании выполнения вышеописанных шагов необходимо перезапустить VPS из панели управления SolusVM либо выполнив команду
Ubuntu 14.04 (64 bit)
1. Выполняем обновление пакетов
2. Устанавливаем сервис xRDP:
3. Устанавливаем графическое окружение:
4. Настраиваем использование сервером установленной графической оболочки по умолчанию:
5. Редактируем файл запуска xRDP с помощью любого редактора, например, nano :
Важно! Обратите внимание на тот факт, что в конце файла необходимо добавить пустую строку. Сохраните результаты редактирования сочетанием клавиш Ctrl+O и выйдите из редактора через Ctrl +X .
7. Перезапускаем виртуальный сервер через SolusVM или выполняем команду
Подключение по RDP
- Вводим IP адрес сервера и нажимаем на кнопку Подключить.
- В случае возникновения окна с предупреждением о невозможности проверки подлинности компьютера, нажимаем на кнопку Да .
- В появившемся окне вводим данные для доступа и нажимаем ОК .
- Если данные были введены верно, то откроется рабочий стол VPS.
Примечание:
Из соображений безопасности, настоятельно не рекомендуется постоянно работать на VPS в графическом режиме от имени root-пользователя. Лучше всего для этих целей создать нового пользователя при помощи команды в консоли:
после чего установить для него пароль командой:
А после ввода нового пароля вы сможете использовать новые данные для подключения по RDP.
Как настроить подключение в полноэкранном режиме?
Полноэкранный режим включается в самой утилите mstsc через кнопку Параметры .
После нажатия на эту кнопку развернется окно с доступными настройками, среди которых необходимо перейти во вкладку Экран. после чего в разделе Настройка отображения перевести бегунок в крайнее правое положение, как показано на изображении.
После этого можно вернуться во вкладку Общие и инициировать подключение к серверу.
Решение проблемы с раскладкой клавиатуры в XRDP
При запуске утилиты mstsc может возникнуть ситуация, при которой в форме ввода логина и пароля текст вводится некорректно, либо вообще не вводится. Это связано с тем, что при запуске утилиты была установлена не английская раскладка клавиатуры. Для того, чтобы избежать повторения такой ситуации, перед подключением к указанному в mstsc серверу, убедитесь в том, что индикатор раскладки клавиатуры показывает значок английского языка.
Также, чтобы не отслеживать постоянно установленную раскладку в системе перед запуском mstsc. можно установить английскую в качестве варианта по умолчанию. Для этого нажмите правой кнопкой на языковой панели и выберите пункт Параметры .
В открывшемся окне будет раздел «Язык ввода по умолчанию ». Выберите из списка доступных языков английский, после чего нажмите на кнопку Применить. чтобы сохранить изменения.
Хотите купить VPS или выделенный сервер? Смотрите предложения от HOSTiQ. ua. У нас вы также можете купить SSL-сертификаты и зарегистрировать домен дешево .