Первоначальная настройка Ubuntu 16.10
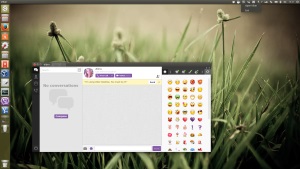 Первоначальная настройка имеет очень важную роль после установки системы. Лучше проделать несколько шагов в настройке сразу, чем потом искать в интернете как установить то, или иное приложение.
Первоначальная настройка имеет очень важную роль после установки системы. Лучше проделать несколько шагов в настройке сразу, чем потом искать в интернете как установить то, или иное приложение.
Это не является обязательным фактором, но это поможет как новичкам в освоении новой системы, так и продвинутым юзерам, чтобы не забыть что-нибудь установить.
Давайте начнем.
Обновить систему.
Первое что я советовал-бы всем пользователям сделать, так это открыть “Параметры системы ->Программы и обновления”, и переключить сервер(у меня это Сервер Украина) на Основной Сервер, далее на вкладке “Другое ПО”, поставить галочки напротив “Партнеры Cannonical”, и обязательно открыть терминал и обновить нашу систему.
Установить проприетарные драйвера видеокарты
Ubuntu поддерживает большинство современных графических устройств из коробки, и дает вам возможность бесплатно работать с драйверами с открытым кодом или проприетарными, с закрытым кодом.
Для того, чтобы получить максимальную производительность от Ubuntu. вы должны использовать последние версии проприетарных графических драйверов, которые имеются для вашего оборудования.
Для установки графического драйвера в параметрах системы, перейдите на вкладку “Дополнительные драйверы”, и выберите самую последнюю версию, которую вам предлагает система.
После установки драйвера, нужно перезагрузить компьютер, чтобы изменения вступили в силу.
Установить мультимедиа кодеки
При установке системы, если вы случайно забыли поставить галочку напротив — “Установить стороннее программное обеспечение”
то это не беда, потому что мы можем установить его сейчас нажав на ссылку ниже
Переместить Unity Launcher
В Ubuntu 16.04 была добавлена возможность переместить Unity Launcher вниз экрана. Если вам не нравится что launcher находится слева то его легко можно переместить вниз, командой в терминале
назад вернуть в левую сторону можно командой
Установить тему иконок
Ubuntu сильно отличается по-умолчанию от всех остальных операционных систем своей кастомизацией и настройкой. Если в MacOS иконки или тему очень тяжело изменить, то в Ubuntu с этим проблем никаких нету.
По-умолчанию система выглядит не очень привлекательно, но мы можем ее немного украсить, новыми иконками и новыми темамы, которые вы можете установить с сайта gnome-look. org
А поменять иконки можно с помощью утилиты Unity-Tweak-Tool, которую можно установить из терминала
Установить Caffeine
Утилита Caffeine позволяет заблокировать запуск скринсейвера, переход компьютера в ждущий и спящий режимы. Можно задать список приложений для которых Caffeine будет автоматически активирован. Данный функционал может быть полезен для комфортного просмотра фильмов, прослушивания музыки и т. п
Для установки Caffeine в нашу систему откройте терминал и введите следующую команду
После установки утилита сама пропишет себя в автоматически запускаемые приложения, ну а если вы хотите видеть апплет в верхней панели, то в меню Dash найдите Caffeine Indicator, и у вас будет быстрый доступ к этой утилите.
Установить Gdebi
Gdebi — программа для установки. deb пакетов, разработанная корпорацией Canonical специально для Ubuntu.
С этой программой вы навсегда забудете что такое зависимости в Ubuntu.