Установка дистрибутива Linux/Ubuntu. Как выполнить предварительную настройку?
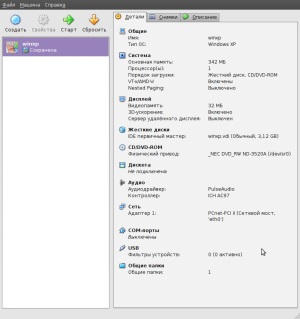 Подготовка к установке
Подготовка к установке
В прошлой статье рассматривались лучшие дистрибутивы Linux для обучения. Мы выделили несколько подходящих, но в заключении советовали использовать Ubuntu. Он наиболее дружественен к начинающему пользователю и имеет большое русскоязычное сообщество.
Этот урок дает полное руководство по установке и предварительной настройке Linux/Ubuntu. Для начала необходимо скачать образ дистрибутива с официального сайта. Сделать это можно по ссылке http://ubuntu. ru/get .
Существуют различные версии дистрибутивов. К ним относятся LTS — версии с продолжительной поддержкой, и Reqular — версии, выходящие регулярно. Основным отличием LTS является очень высокая стабильность. Они выходят раз в пять лет и на всем промежутке времени существования признаются гарантом качества. LTS версии тщательно проверяются и тестируются перед выпуском.
С регулярными версиями могут возникать различные проблемы, связанные с несовместимостью тех или иных компонентов. Лучшим выбором для установки Linux/Ubuntu является именно LTS версия. На момент написания статьи к ней относится 16.04 Xenial Xerus.
Также отметим, что дистрибутивы разделяются на Desktop и Server. Вам нужен Desktop. При установке в эту сборку входят все необходимые программы: графический интерфейс, текстовые редакторы, аудио и видео проигрыватели. Server версия предоставит вам только черный экран с системным терминалом. Настройка такой системы под свои нужды займет очень много времени.
Рис 1. Нужная версия на официальном сайте
После скачивания необходимо записать образ на диск или flash-накопитель. Возможно вам потребуется дополнительная настройка BIOS, чтобы изменить порядок загрузки системы.
Заметка
Данная статья посвящена установке и настройке Linux/Ubuntu. Однако все операции и их последовательности аналогичны для других дистрибутивов. Как правило, процесс установки в них мало чем отличается.
Установка и настройка Ubuntu
Процесс установки дистрибутива Linux/Ubuntu не вызывает никаких затруднений. Он автоматизирован и требует лишь постоянного нажатия кнопки «далее». Подробно будут рассмотрены только дополнительные настройки, которые в дальнейшем облегчат вам работу.
После записи образа дистрибутива на диск или flash-накопитель, а также настройки загрузки системы, нужно подключить накопитель к компьютеру и перезагрузить его. Спустя немного времени появится стартовое меню установки.
Рис 2. Стартовое меню установки Ubuntu
Выберите русский язык и нажмите кнопку «Установить Ubuntu», после чего процедура потребует указать, нужно ли загрузить обновления и дополнительные программы. Вы можете активировать пункты или продолжить установку как есть. Обновления можно поставить после её завершения.
Рис 3. Предложение по загрузке обновлений
Далее будет предложено выбрать тип установки. Обратите внимание на пункт «стереть диск и установить Ubuntu». Если вы хотите сохранить информацию или другие операционные системы, имеющиеся на жестком диске, необходимо выбрать «Другой вариант», что потребует вручную настроить разделы.
Выбирая «стереть диск и установить Ubuntu», также желательно отметить «Использовать LVM при новой установке Ubuntu». Подробнее об LVM мы расскажем в следующих статьях. Отметим лишь, что это упростит управление разделами диска в дальнейшем.
Пункт «Зашифровать новую установку Ubuntu в целях безопасности» выбирайте на свое усмотрение. Если диск будет зашифрован, при каждой загрузке компьютера необходимо вводить два пароля. Один для расшифровки, а второй для входа в систему под конкретным пользователем. Мы рекомендуем оставить эту опцию не активной. Для продолжения нажмите кнопку «Установить сейчас». У вас будет запрошено разрешение на применение изменений.
Рис 4. Выбор типа установки системы
Ручная настройка разделов диска
Эта глава будет полезна тем, кто хочет установить Linux/Ubuntu на компьютер с уже имеющейся операционной системой. Для этого при выборе типа установки нужно отметить пункт «Другой вариант» и нажать кнопку «продолжить».
Откроется окно, позволяющее осуществить ручное разбиение и настройку разделов жесткого диска. На изображении, представленном ниже, мы видим одно устройство памяти с именем /dev/sda1 (у вас оно может иметь другое имя) и типом ntfs. Данный раздел отведен под установленную операционную систему Windows.
Как видим, свободное место отсутствует. Чтобы получить его для установки Linux необходимо выделить устройство /dev/sda1 и нажать кнопку «изменить». В открывшемся окне исправьте его размер так, чтобы высвободилось нужное количество памяти.
Рис 5. Освобождение места на диске
Далее необходимо настроить три дополнительных раздела. Они требуются для нормальной работы системы. Чтобы продолжить выберите «свободное место» и нажмите значок «+». В открывшемся меню вводите настройки, указанные в списке, а затем жмите кнопку «Ок». Процедуру нужно повторить для каждого раздела в отдельности.
Настройки необходимых разделов:
- Раздел подкачки виртуальной памяти:
— Размер. зависит от количества оперативной памяти. Если более 6Гб, то поставьте значение 2000Мб, в противном случае необходим запас в 4000Мб.
— Тип нового раздела. Логический
— Использовать как. Раздел подкачки
— Размер. 10 000Мб
— Тип нового раздела. Логический
— Использовать как. Журналируемая файловая система Ext4
— Точка монтирования. /
— Размер. всё оставшееся пространство
— Тип нового раздела. Логический
— Использовать как. Журналируемая файловая система Ext4
Работу с файловой системой, LVM, определение и изменение разделов жесткого диска мы будем изучать более подробно далее в учебном курсе. Инструкции, приведенные в этом уроке, дают лишь поверхностную информацию.
Заключающие этапы установки